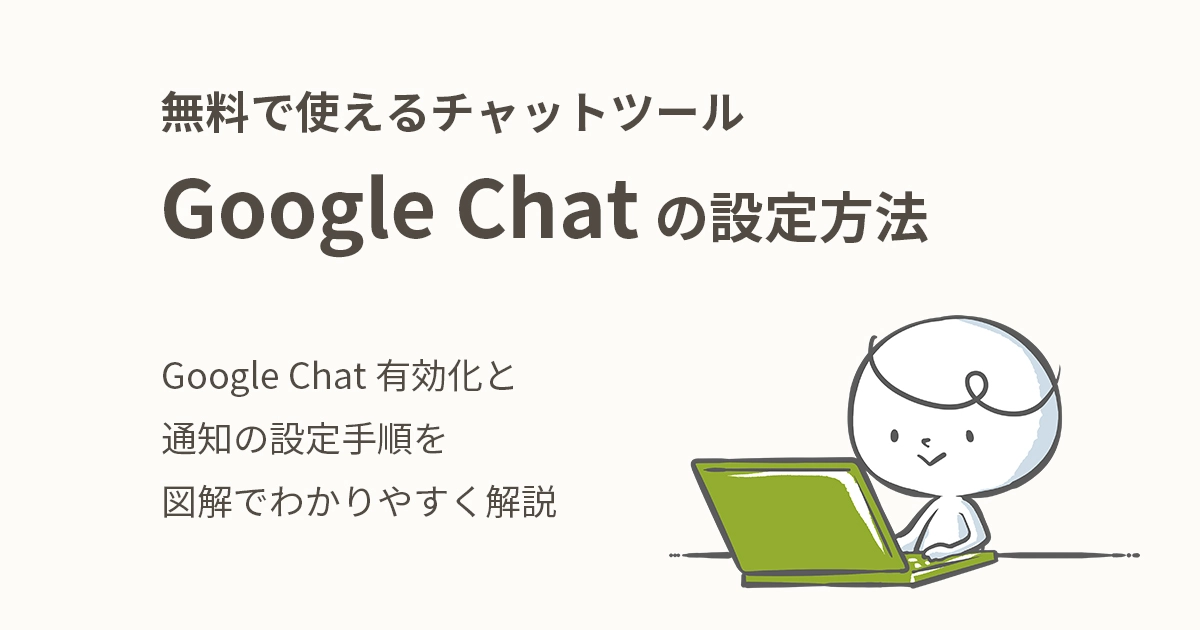
目次
Google Chat 概要
Googleチャットとは?
「Google Chat™」は、Googleが提供するコミュニケーションツールです。
個人でのダイレクトメッセージや、複数人でのグループチャット(スペース機能)を通じて、リアルタイムなテキストコミュニケーションを実現します。
Googleアカウントを既にお持ちで、日常的にGoogleサービスをご利用の場合、設定はとても簡単で、すぐにチャットを開始できます。
Googleアカウントを持っていない、またはGoogle Chatを有効にしていない場合、アカウント作成や設定の有効化といった初期ステップが必要になりますので、本ページで設定手順をご説明します。
料金
個人でGmailアカウントを使って、Googleチャットを利用する場合は無料です。
企業や組織がGoogle Workspace(生産性向上とコラボレーションのためのツール群)の有料プランを契約すると、Google Chatの全機能に加え、高度なセキュリティ、管理機能、充実したサポートなどを利用できるようになります。
利用方法
個人のGoogleアカウントで利用する
GmailなどのGoogleアカウントがあれば利用可能です。
Gmailの設定で、チャット機能を有効化(表示をオン)してご利用ください。
Google Workspaceのアカウントで利用する
企業や組織でGoogle Workspaceを導入している場合、そのアカウント(独自ドメインのメールアドレスなど)でご利用いただけます。
通常、初期設定で有効になっていますが、組織外のユーザーとのチャットについては、組織の管理者の設定によって利用可否が決まります。
パソコンでGoogle Chatをご利用の場合
Googleチャットを有効化(表示)する手順
パソコンでGmailにアクセスし、該当アカウントでログインします。
右上の設定(歯車アイコン)をクリックします。

画面右側のサイドパネルに「クイック設定」メニューが表示されます。
「ChatとMeet」の[カスタマイズ]をクリックします。
![「クイック設定」メニュー「ChatとMeet」の[カスタマイズ]をクリックします。](https://hana-web.com/web-data-24/wp-content/uploads/016-2-1200x299.webp)
「Gmailで使用するアプリを選択します」という、ポップアップウィンドウが表示されます。
[Google Chat]にチェックを入れます。
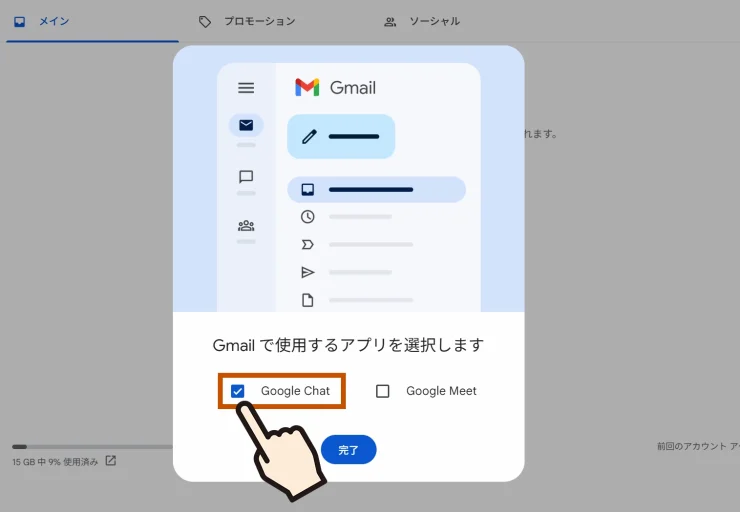
「表示するアプリを変更するには、Gmailを再読み込みする必要があります。」という、ポップアップウィンドウが表示されます。
[再読み込み]を選択します。
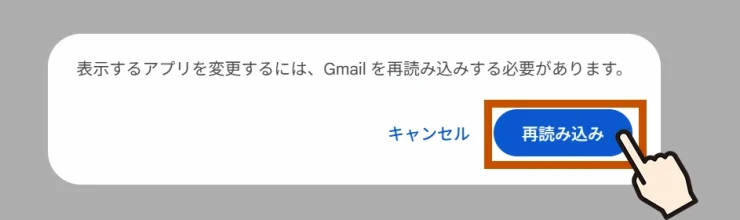
Gmailの画面左側に、「Chat」のアイコンが表示されます。
[Chat]をクリックすると、チャット画面に切り替わります。
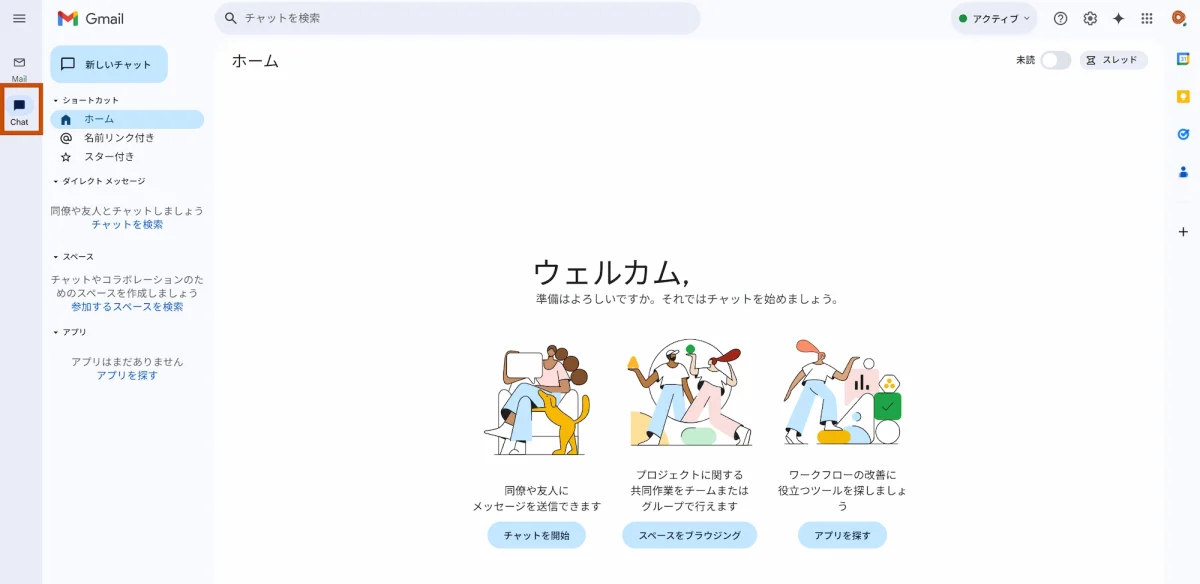
チャットの設定(通知)
チャットの設定は、チャットの動作や表示、通知、プライバシーなどを、自分の好みや使い方に合わせて調整するための機能や項目です。
アクセス制限
アクセスを制限することで、見知らぬ人やコンタクトを取りたくない相手からのダイレクトメッセージや、スペース(グループチャット)への招待を未然に防ぐことができます。
これは、プライバシーを守り、迷惑な連絡やスパムメッセージ、不必要な勧誘などから自身を保護することにつながります。
個人アカウントの場合、設定画面には「あなたにメッセージを送信できるユーザー」や「あなたをスペースに招待できるユーザー」といった項目が表示されます。
Google Workspaceアカウントのチャット設定画面では、上記2項目は表示されません。
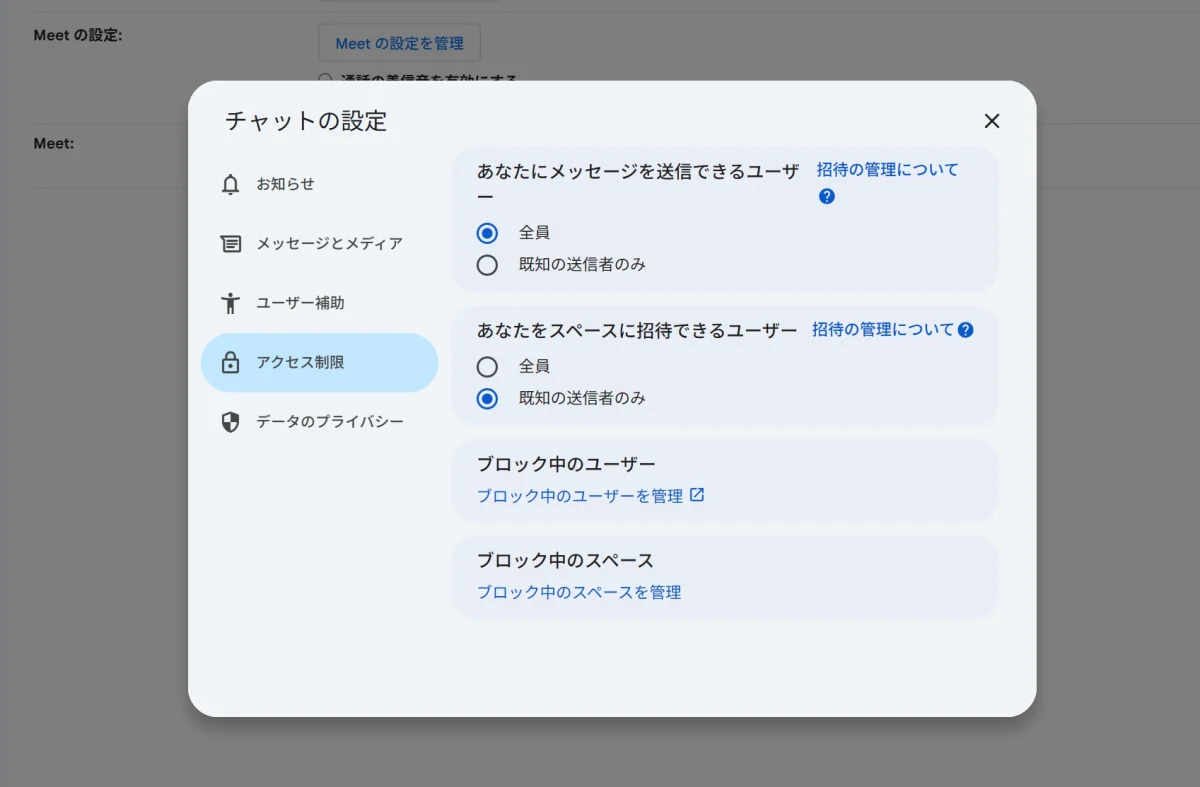
あなたにメッセージを送信できるユーザー
(1対1のチャット)
[全員]を選択します。
[既知の送信者のみ]を選択した場合は、送信者があなたの連絡先(Googleコンタクト)に登録されているか、過去にやり取りしたことがある場合に限ります。
あなたをスペースに招待できるユーザー
(グループチャットの招待状)
セキュリティを強化するため、スペースの招待状を受け取ることができるのは、送信者があなたの連絡先(Googleコンタクト)に登録されているか、過去にやり取りしたことがある場合に限ります。
その他の招待状は迷惑メールフォルダに振り分けられます。
右上の設定(歯車アイコン)をクリックすると、画面右側に「クイック設定」が表示されます。
[すべての設定を表示]をクリックすると、設定画面に切り替わります。
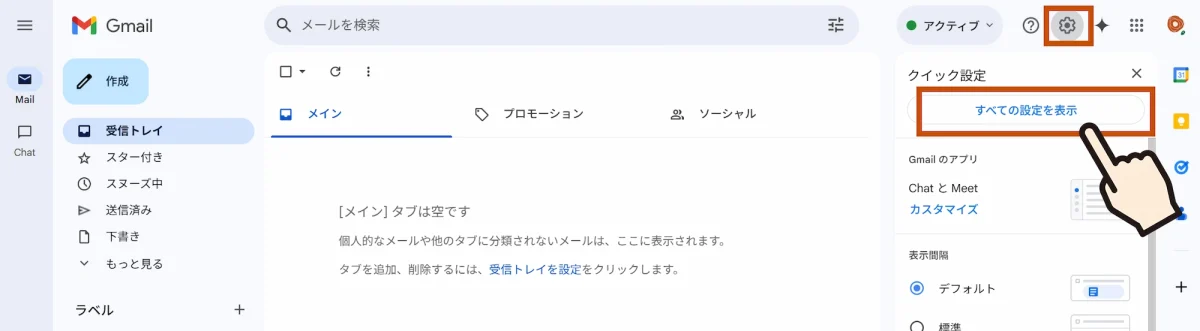
タブから[チャットとMeet]を選択します。
チャットの設定:[チャットの設定を管理]をクリックすると、ポップアップウィンドウが開きます。
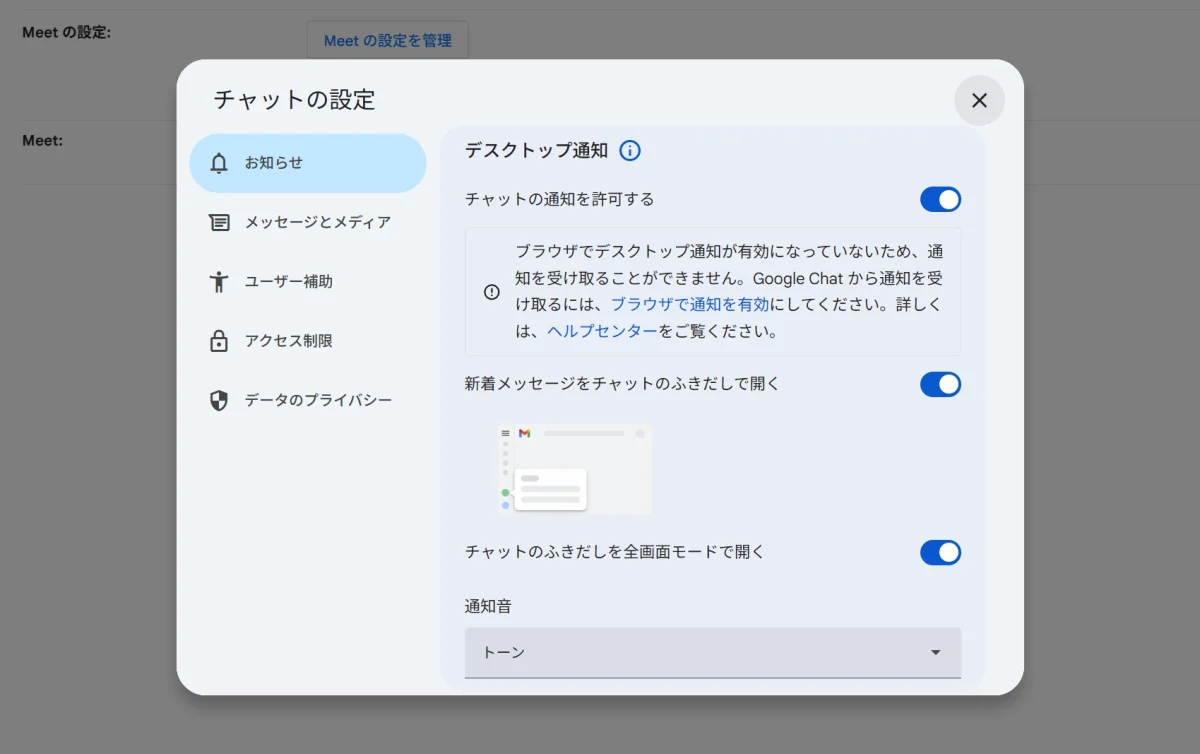
お知らせ
デスクトップ通知を設定しておけば、新しいメッセージが届いたときにすぐに気づき、迅速に対応できます。
デスクトップ通知
チャットの通知を許可する
[ブラウザで通知を有効]のリンクをクリックすると、画面左上にポップアップウィンドウが開きますので、[許可する]をクリックします。
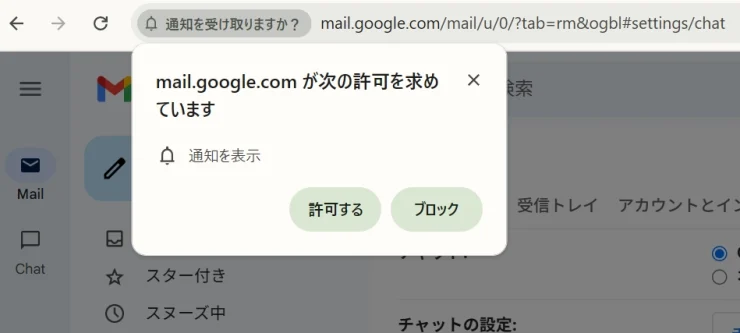
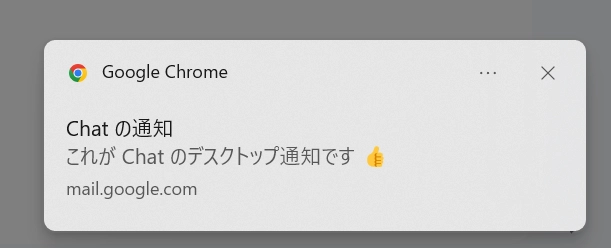
新着メッセージをチャットのふきだしで開く
チャットに新しいメッセージが届くと、Gmail画面の左下にふきだしで表示されます。
通知音
なし、または12種類の通知音から選択できます。
メール通知
未読のダイレクト メッセージまたは名前リンク付きメッセージが届いたときに、メール通知を受け取ることができます。
サイレントモードのスケジュール
通知を一時的に止める時間帯を設定できます。
通知が届かないのは、チャットリクエストが承諾されていないから
初めての相手からメッセージを受け取った際に、あなたが承諾するまでは新着通知に表示されません。
リクエストを承諾するには、Googleチャットのメッセージを開き、[承諾]をクリックします。
Googleチャットリクエストのポップアップウィンドウ チャット リクエスト
○○さんがあなたに連絡することを求めています。承認すると、この人はあなたに連絡できるようになり、あなたのプロフィール全体を参照できるようになります。
スマホでGoogle Chatをインストールする手順
スマートフォンやタブレットの場合は、Google Chatアプリをインストールします。
- iPhoneなど iOSの場合は App Store から、
Androidの場合は Google Playストアから、
「Google Chat」を検索してインストールします。 - インストール完了後、アプリを開きます。
- Googleアカウントでログインします。
- アプリの通知を設定します。
まとめ
この記事では、Googleチャットの主要な設定手順を解説しました。
通知設定を適切に行うことで、重要な連絡を見逃さず、日々の業務効率アップにも繋がります。
Googleチャットを使いこなし、日々のコミュニケーションをさらに円滑で豊かなものにしていきましょう。
※Google Chat は Google LLC の商標です。

